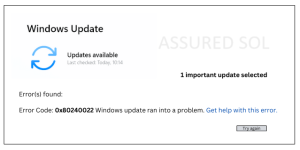Trouble shooting steps to help with windows upgrade installation errors:
Encountering errors during Windows upgrades or installations can be frustrating, but don’t worry, we’ve got you covered. Below are some troubleshooting steps to help you resolve common issues:
Check System Requirements:
Ensure that your system meets the minimum requirements for the Windows version you’re trying to install or upgrade to. Inadequate hardware specifications can lead to compatibility issues.
Run Windows Update:
Make sure your current Windows version is up to date by running Windows Update. Sometimes, installing the latest updates can resolve compatibility issues and bugs that may interfere with the installation process.
Disable Antivirus and Firewall:
Temporarily disable your antivirus software and firewall before attempting the installation. Sometimes, security software can mistakenly block or interfere with the installation process.
Perform Clean Boot:
Boot your system in a clean boot state to prevent third-party applications and services from interfering with the installation process. This can help identify if a background application is causing the issue.
Use Windows Update Troubleshooter:
Run the built-in Windows Update Troubleshooter to automatically diagnose and fix common update-related problems.
Check Disk Space:
Ensure that you have enough free space on your hard drive to accommodate the installation files. Insufficient disk space can cause installation errors.
Disconnect External Devices:
Disconnect any unnecessary external devices, such as USB drives, printers, or external hard drives, as they can sometimes interfere with the installation process.
Check for Compatibility Issues:
Verify that all your hardware devices, drivers, and software applications are compatible with the Windows version you’re trying to install. Visit the manufacturer’s website for updated drivers and compatibility information.
Perform a Clean Installation:
If you’re experiencing persistent issues with upgrades, consider performing a clean installation of Windows. This involves wiping your current installation and starting fresh, which can often resolve stubborn issues.
Conclusion:
If you’ve tried all the troubleshooting steps above and are still encountering errors, it may be time to seek assistance from Microsoft support or a qualified IT professional. They can provide personalized guidance and assistance based on your specific situation. By following these steps, you can troubleshoot and resolve common Windows upgrade and installation errors, ensuring a smooth and successful installation process.
Tags: ugrading error in windows, windows installation error, windows updated error, Windows Upgrade and Installation Errors, windows upgrading error