How to fix Windows Update Error 0-4
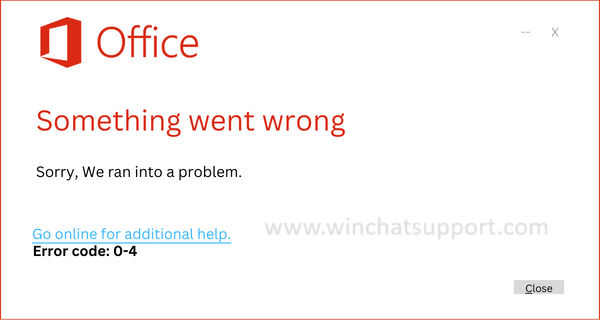
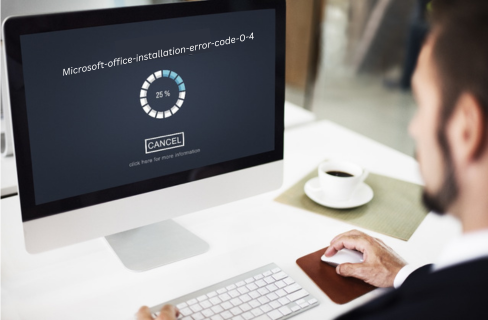
Error codes can be frustrating, and one that users commonly encounter is Error Code 0-4. This error may arise in various scenarios, but don’t worry – we’ve got you covered with some effective troubleshooting tips to help you resolve it and get back to a seamless experience.
Understanding Error Code 0-4:
Error code 0-4 is typically associated with connectivity issues or problems accessing online services. It may occur when trying to update or install software, access cloud-based applications, or perform other online activities.
Possible causes for this Error Code 0-4 :
Error code 0-4 typically relates to Microsoft Office installation or activation issues. Possible causes include network problems, conflicting software, or incomplete installations. Ensure your internet connection is stable, disable conflicting programs, and try repairing or reinstalling Office to resolve the issue.
Troubleshooting Steps to fix Office Error Code 0-4:
1. Check Your Internet Connection:
Ensure that your internet connection is stable. Try accessing other websites or online services to confirm connectivity. If you’re on a Wi-Fi network, consider resetting your router or connecting via a wired connection for a more stable signal.
2. Firewall and Antivirus Settings:
Firewalls and antivirus programs can sometimes block necessary connections. Review your firewall and antivirus settings to make sure they are not causing interference. Temporarily disable them and check if the issue persists.
3. Clear Browser Cache and Cookies:
If the error is related to a web-based application, clearing your browser’s cache and cookies might help. This ensures that you’re loading the latest version of the webpage without any stored data causing conflicts.
4. Update Software:
Ensure that your operating system and relevant applications are up to date. Software updates often include bug fixes and improvements that can address compatibility issues, including those leading to error 0-4.
5. Network Troubleshooter:
Use the built-in network troubleshooter on your device. This tool can identify and automatically fix common connectivity problems. It’s accessible through the settings or control panel, depending on your operating system.
6. Proxy Settings:
If you use a proxy server, check its settings. Incorrect configurations can lead to connectivity problems. Adjust the proxy settings as needed or try connecting without a proxy to see if it resolves the issue.
To set up a proxy on your device, follow these general steps:
1. Access Proxy Settings: On Windows: Go to “Settings” > “Network & Internet” > “Proxy.”
2. Choose Proxy Type: Select the type of proxy you want to use: Manual, Auto, or PAC (Proxy Auto-Config).
3. Manual Proxy Configuration: Enter the proxy server address and port number provided by your network administrator.
4. Authentication (if required): If the proxy server requires a username and password, enter the credentials in the designated fields.
5. Automatic Configuration : If using Auto or PAC, enter the proxy auto-config script URL or allow the system to automatically detect settings.
6. Save and Apply Changes: Save the changes and close the settings. Your device should now use the configured proxy settings.
Remember, the specific steps may vary based on your device and operating system version. If you’re at a workplace or using a shared network, it’s advisable to consult your network administrator for accurate proxy settings.
Conclusion:
Error code 0-4 can be a temporary hurdle, but with these troubleshooting steps, you can often identify and resolve the underlying issues. Remember to systematically go through each step, and
At last, if you are still not able to resolve this issue. We recommend you to Chat with our experts. I am sure they will help you resolve this issue. If you like to see the procedure for paid support, to clarify, you may ask the Tech Available online.
Click here to visit our tech expert to clear your problem Chat with us for more Technical Support.
